Are you looking to unlock the full potential of Google Gemini AI? With the right approach, you can upgrade Google Gemini AI by installing extensions and take its capabilities to the next level. Whether you’re a beginner or an advanced user, this guide of Google AI tutorial will walk you through the steps to make Gemini advanced free with simple yet effective techniques. By enhancing Gemini with extensions, you’ll enjoy a smarter, more efficient AI experience tailored to your needs. Let’s dive into how you can transform your Gemini AI today!
Google Gemini AI, the newest AI assistant from Google, has replaced Google Assistant as the default assistant on Android devices. While Google Gemini AI offers extensive features to improve user experience and productivity, it lacks some default capabilities, such as making calls, sending messages, and setting timers or alarms.
To make Gemini advanced free and enhance its functionality, you’ll need to install the relevant extensions tailored to your specific needs. For example, the Utilities extension is required to set timers and alarms, while the Phone extension is necessary for making calls.
If you’re new to Google Gemini and unsure how to activate extensions, this guide will walk you through the step-by-step process of adding extensions to your AI assistant. Plus, we’ll introduce some must-have extensions to unlock the full potential of Gemini. Let’s get started!
Why Should You Add Extensions to Google Gemini?
Google Gemini, powered by artificial intelligence, serves as a smarter virtual assistant with the ability to understand more complex concepts. However, not all of its features are activated by default. For instance, Google Gemini cannot perform tasks like setting timers or interacting with apps such as Spotify or WhatsApp out of the box.
To enhance the functionality of Google Gemini AI, you’ll need to add the relevant extensions. These extensions enable Gemini to perform a wider range of tasks and cater to more of your specific needs. By installing the right extensions, you can expand the capabilities of your Google Gemini AI and make it even more powerful and versatile.
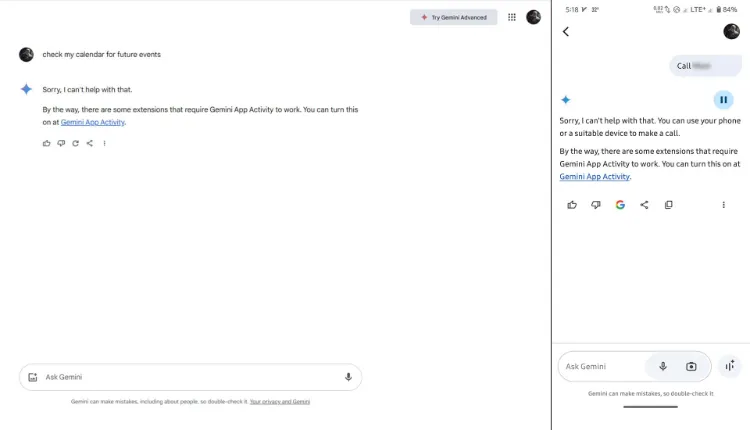
How to Add Extensions to Google Gemini
The process of adding extensions to Google Gemini involves two steps. First, you need to ensure that Gemini Apps Activity is enabled, and then you can find and activate the desired extension.
Step 1
Without enabling Gemini Apps Activity, extensions won’t work. While this option is often enabled by default for many users, you can follow these steps to ensure it’s activated:
On Mobile:
- Open the Gemini app and tap on your profile picture in the top-right corner.
- From the menu, select Gemini Apps Activity.
- If Gemini Apps Activity is disabled, activate it by tapping the Turn on button and agreeing to the terms.
Once you’ve enabled Gemini Apps Activity, you’re ready to add and activate the extensions needed to enhance Google Gemini AI.
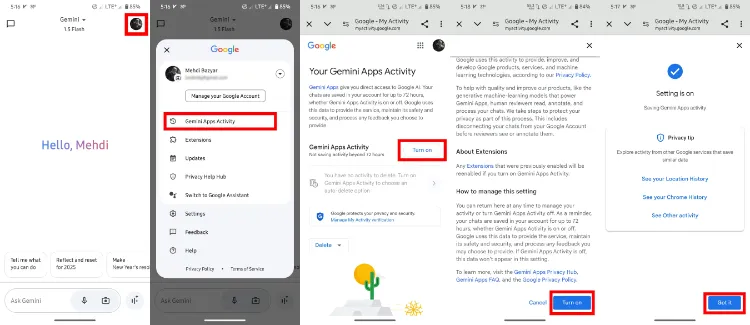
On the Web:
- Go to myactivity.google.com/product.
- If Gemini Apps Activity is disabled, activate it by clicking the Turn on button and then agreeing to the terms.
Once activated, you can proceed to find and enable the extensions you need to expand the capabilities of Google Gemini AI.
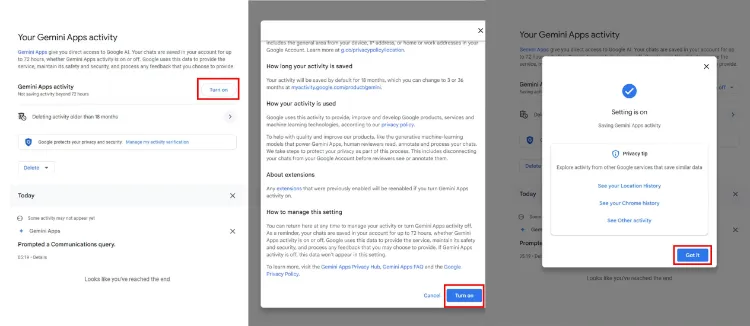
Important Note:
When enabling Gemini Apps Activity, Google collects detailed information about user activities, including inputs, responses, and interactions, to improve its services. This data can be deleted either manually or automatically, and users over the age of 18 can disable this feature. However, previous data will remain until manually deleted. Additionally, the automatic deletion settings can be adjusted for different time periods. Some data may even remain stored for up to 72 hours, even after disabling the setting.
Step 2
Now you can browse and activate the extensions necessary to upgrade Google Gemini AI. There are two ways to activate extensions: either Gemini automatically enables the required extension when needed, or you can manually activate the extensions.
However, Google Gemini AI doesn’t always perform optimally in automatically detecting and activating the right extensions. For the best results, it’s recommended to manually activate the extensions to ensure a seamless Gemini advanced free experience and a more efficient Google Gemini AI.
Manually Activating Extensions for Google Gemini AI
To browse and manually activate extensions for Google Gemini AI on mobile and the web, follow these steps:
On Mobile:
- Tap on your profile picture in the top-right corner of the Gemini app.
- Select the Extensions option from the menu.
- Find the desired extension and activate it.
- You can also deactivate extensions through the same menu if needed.
This method ensures you have full control over the features you want to use to upgrade Google Gemini AI and enhance your experience with Gemini advanced free.
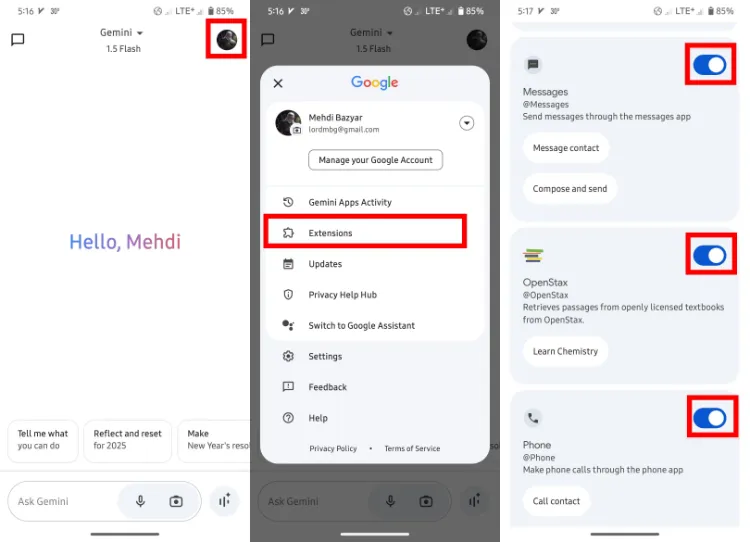
On the Web:
- Go to the Gemini website at gemini.google.com.
- Click on Settings in the left-hand menu, then select Extensions.
- Locate the desired extension and activate it.
This straightforward process allows you to manually enable the features you need, ensuring an optimized experience with Google Gemini AI and unlocking the full potential of Gemini advanced free.
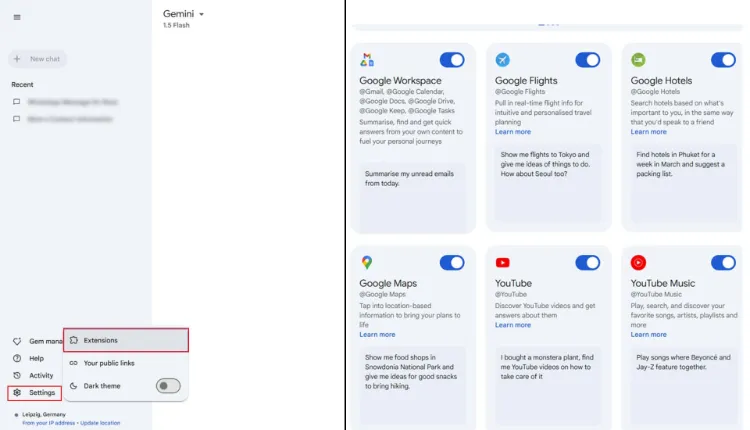
How to Use Extensions in Google Gemini AI
Extensions in Google Gemini AI unlock a wide range of features and allow you to perform tasks more efficiently. To get the most out of these capabilities, understanding how to manage and utilize extensions is essential.
Here are some examples of tasks you can perform by connecting Google Gemini to specific extensions:
- “What’s my schedule for this weekend?” → Connects to Google Calendar.
- “Tell me about the emails I received today.” → Connects to Gmail.
- “Play some rock music.” → Connects to YouTube Music.
- “How long will it take to get to downtown?” → Connects to Google Maps.
If Gemini doesn’t automatically recognize the appropriate extension, you can manually specify it by adding the @ symbol followed by the extension name in your request.
Examples:
- @Google Calendar When is my next meeting?
- @Utilities Set the timer for 10 minutes.
When typing the @ symbol, a suggestion list of available extensions will appear.
Some extensions may not fully support non-English commands. If you encounter issues with commands in another language, using English will likely yield better results.
For instance:
- Saying “Send a message to [name] on WhatsApp” in another language may result in an error.
- Instead, try: “Message [name] on WhatsApp and say Hi.”
Recommended Extensions for Google Gemini AI
Here’s a list of useful extensions and their functionalities:
- Google Workspace: Summarizes or retrieves information from Google Docs, Calendar, Gmail, Google Keep, and Google Tasks.
- Google Messages: For sending text messages.
- Phone: For making calls.
- Utilities: Manages timers, alarms, and other app settings.
- Google Flights: Provides flight information.
- Google Hotels: Searches for accommodations.
- Google Maps: Offers location-based information.
- YouTube & YouTube Music: Finds videos and music.
- Third-Party App Extensions: Interacts with apps like WhatsApp and Spotify.
The list of extensions is continuously updated, so be sure to check for new options periodically.
By adding the right extensions, you can significantly upgrade Google Gemini AI and enhance its functionality. From making calls and managing daily schedules to discovering music and videos, these extensions expand the possibilities of your AI assistant.
Feel free to share your experiences with Google Gemini AI and how it compares to Google Assistant!
