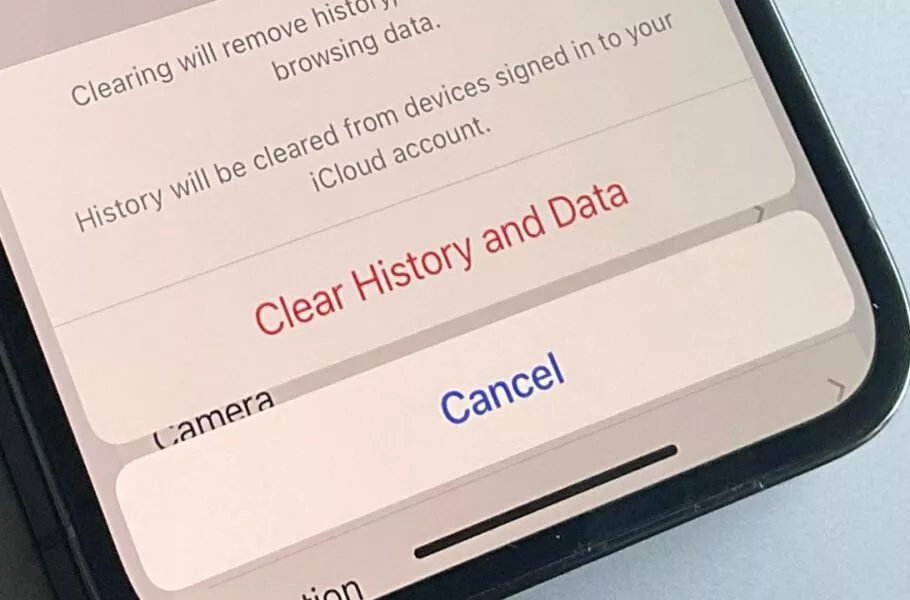Table of Contents
Cached Data on iPhone Can Affect Your Device’s Performance in Various Ways
The stored data on your iPhone’s cache or temporary memory can disrupt the performance of your device in different ways. In this article, we will guide you on how to clear cache on iPhone.
If you’re looking to free up storage and improve your iPhone’s performance, clearing the cache is an essential step. This guide will walk you through the process of clearing cache on iPhone, including how to clear Safari cache on iPhone, Chrome cache iPhone, and app cache on iPhone.
What is Cache?
Simply put, cache refers to specific data, such as images, certain files, and scripts from websites you’ve visited, which are temporarily stored on your device’s memory.
Read More: What iPhone’s Dynamic Island Does and How to Use It
When too much data is stored in the cache, your phone may gradually slow down because it takes up storage space. It is recommended to regularly clear cache on iPhone. In this article, we will fully explain how to clear cache on iPhone and the different methods for doing so.
ow to Clear Safari Cache on iPhone
Before we dive into how to clear cache on iPhone, it’s important to note that this action may delete some of your private data. It may also log you out of your accounts on websites.
To clear Safari cache on iPhone:
- Go to the Settings app.
- From the options, select Safari.
- On the Safari settings page, tap Clear History and Website Data.
- A page will appear where you must choose the time range for clearing the cache. The options include the past hour, today, today and yesterday, or all data.
- By selecting the red Clear History button, the data will be deleted.
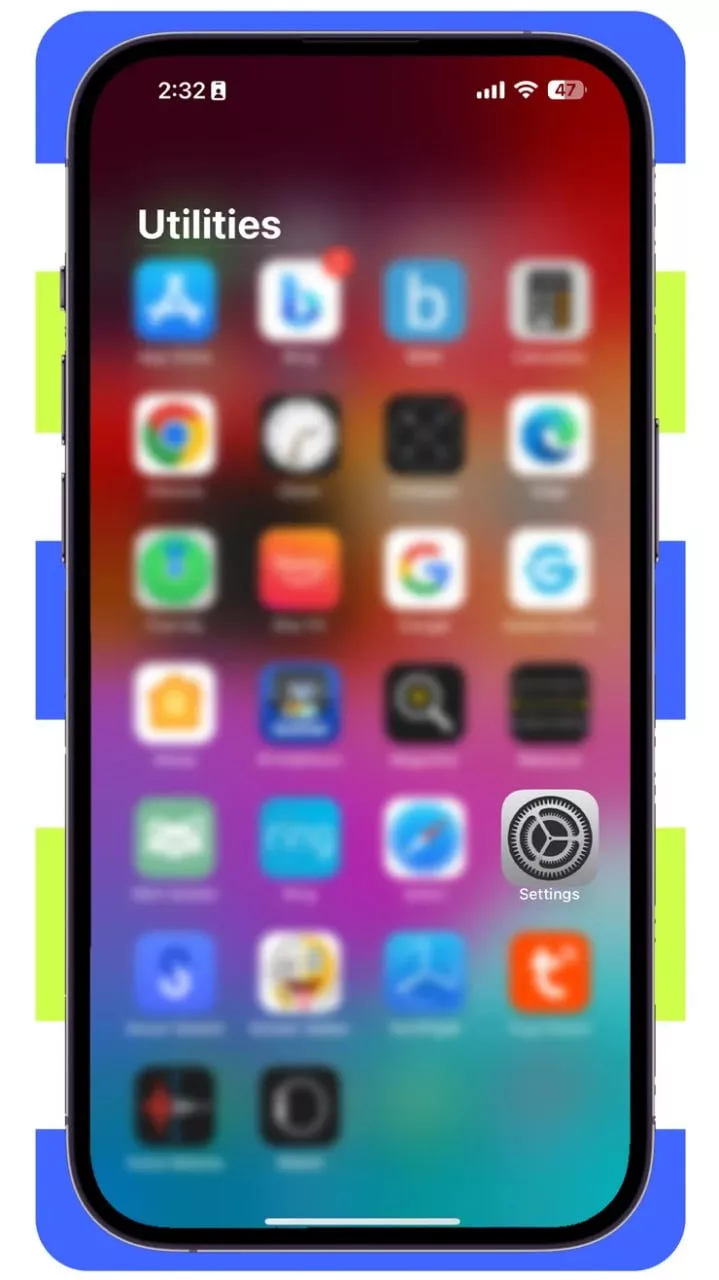
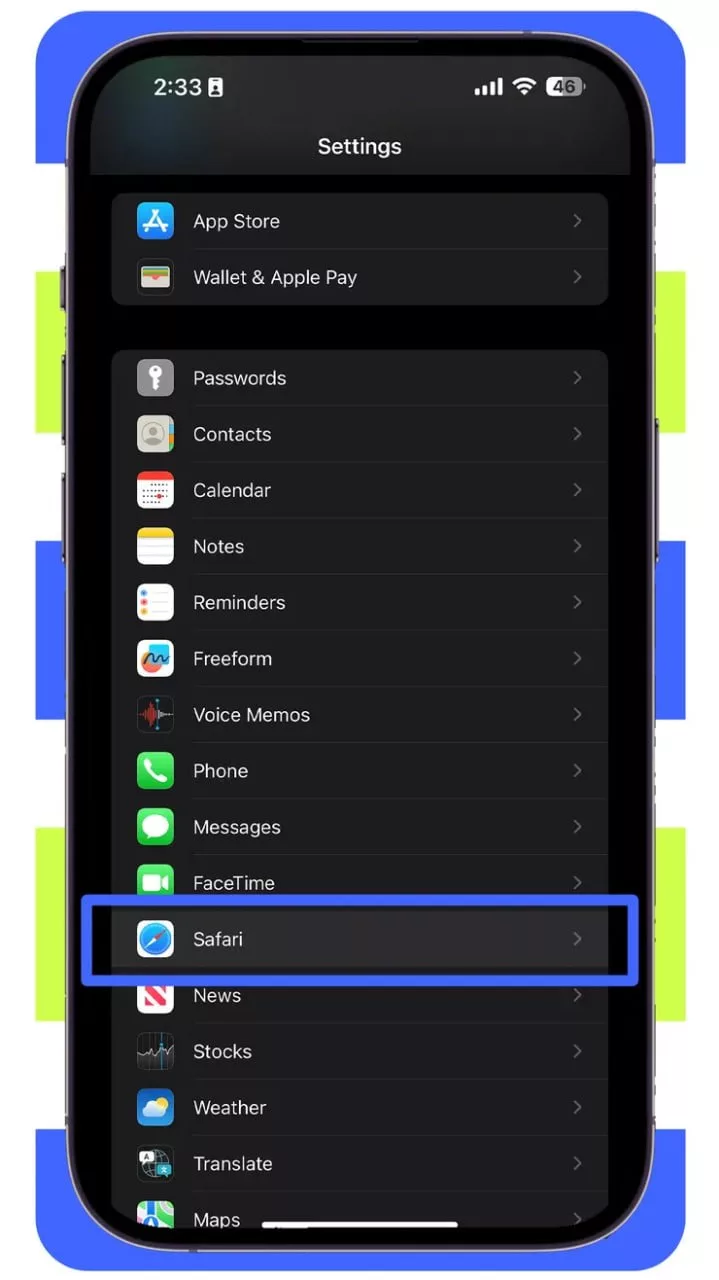
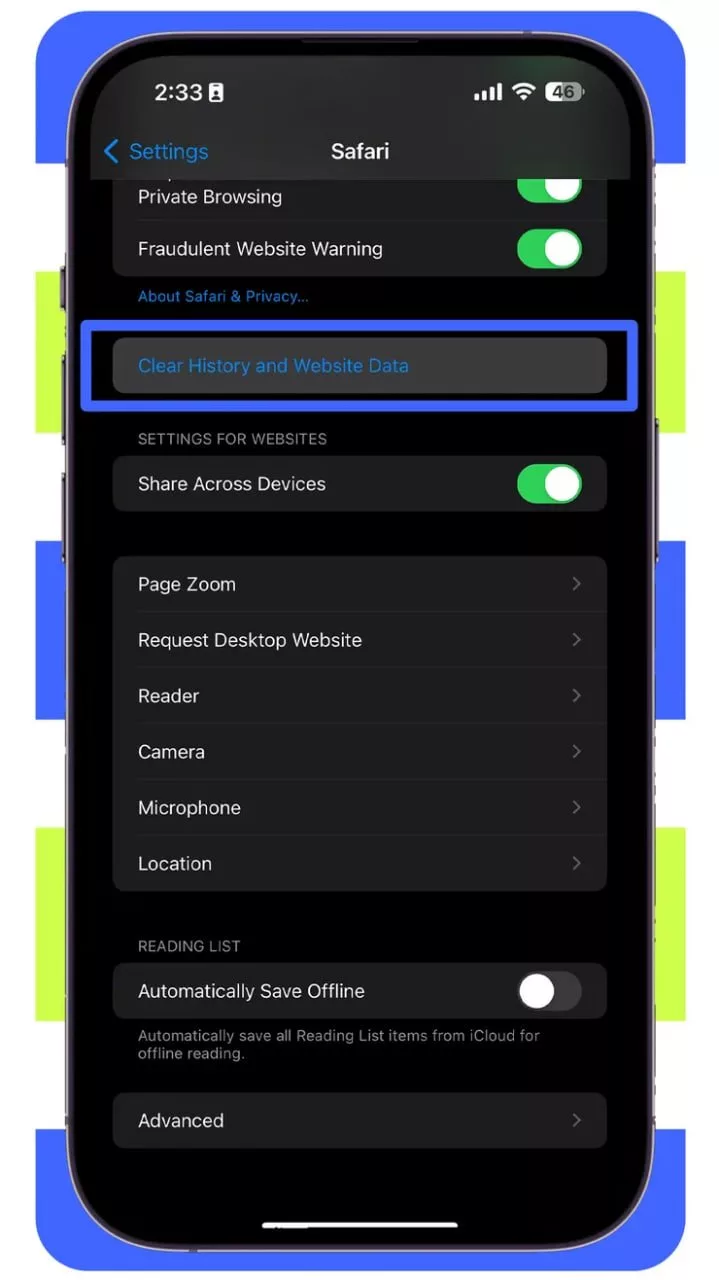
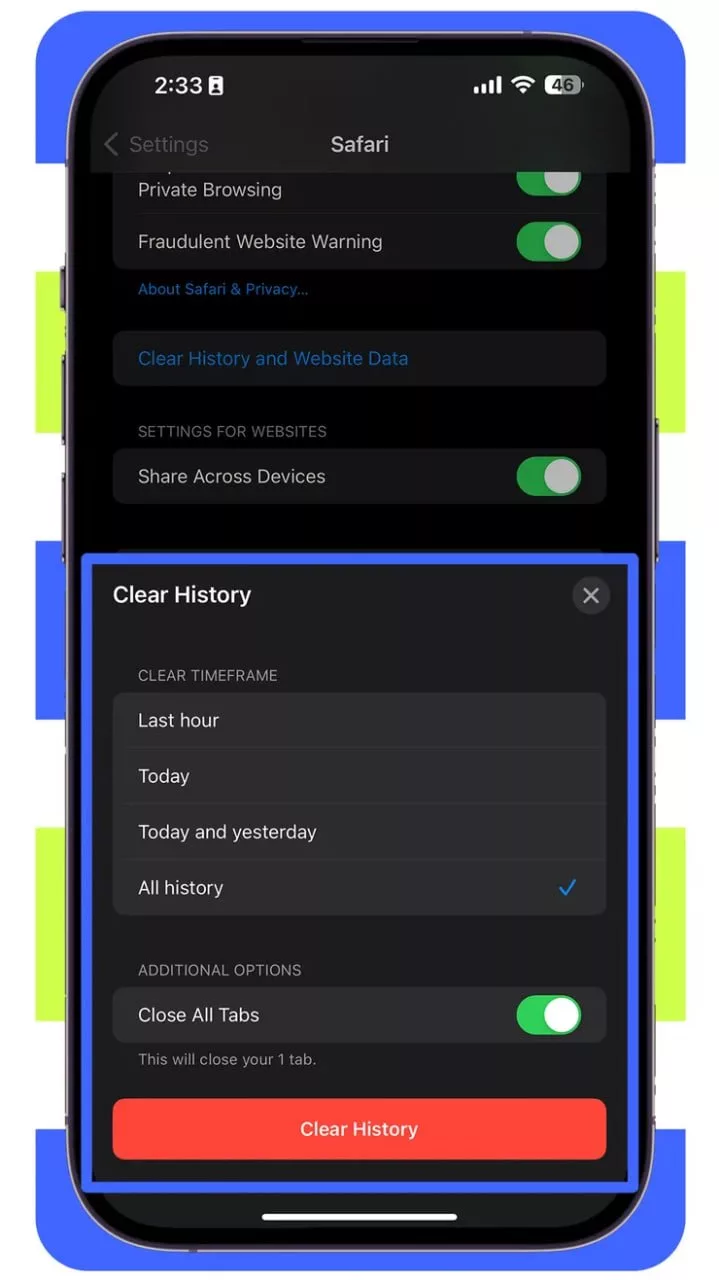
How to Clear Chrome Cache on iPhone
If you use the Google Chrome browser on your iPhone, follow these steps to clear Chrome cache on iPhone:
- Tap the menu in the bottom-right corner, then select Clear browsing data.
- If you only want to clear the cache, ensure that the Cached Images and Files option is checked.
- Finally, tap the Clear Browsing Data button.
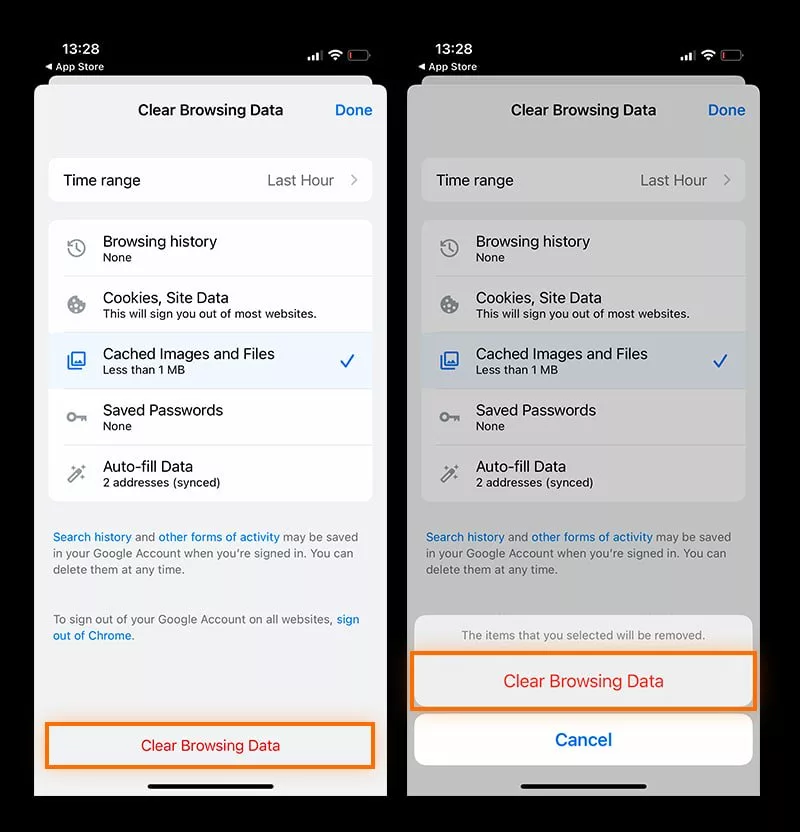
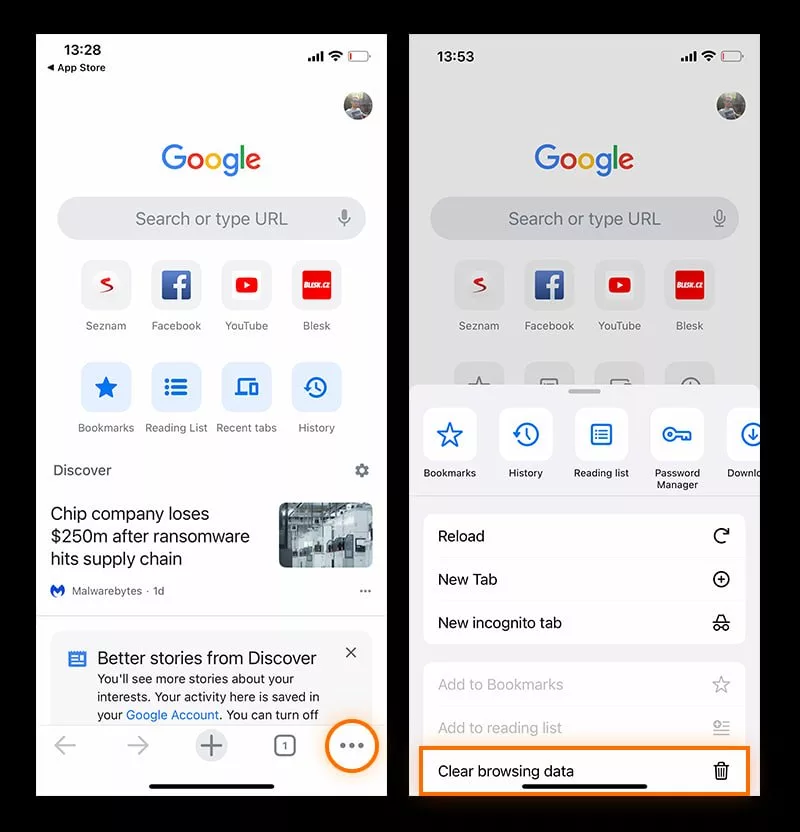
How to Clear App Cache on iPhone
Unlike browser cache, which can be cleared through the app, the only way to delete app cache on iPhone is by completely deleting the app and reinstalling it. To do this:
- First, go to Settings, then tap General and select iPhone Storage.
- Choose the app you want to remove and tap Delete App.
- Then, reinstall the app via the App Store.
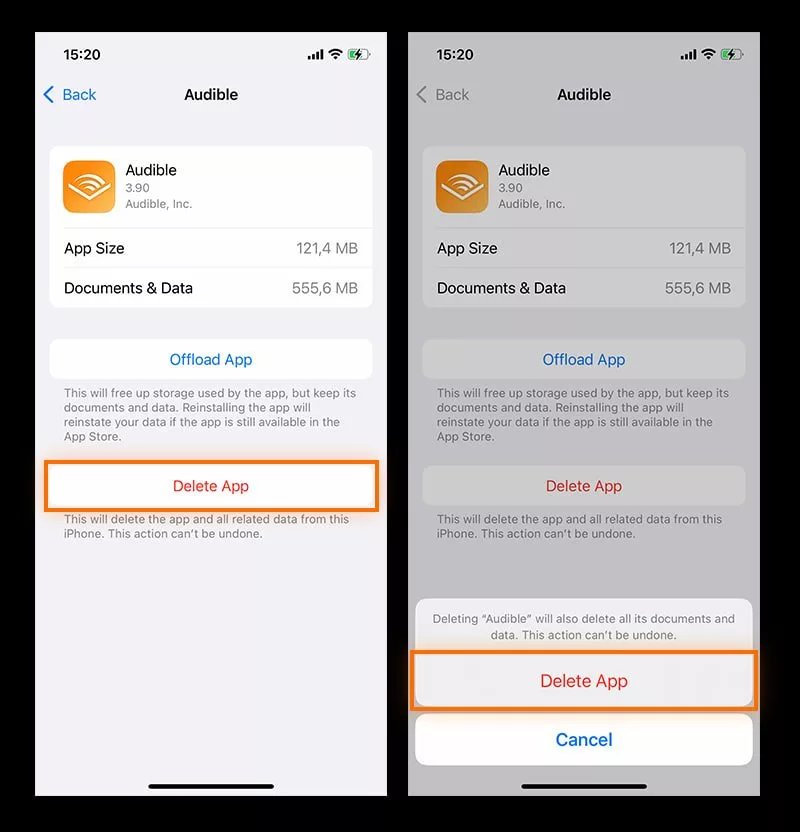
Why Should You Clear Cache on iPhone?
Clearing the stored data in your device’s cache can significantly improve the performance of your iPhone and enhance your privacy. Additionally, by regularly clearing the cache and cookies on your iPhone, you may also notice an increase in your phone’s internet speed.
Read More: How to use Visual Look Up on an iPhone
In this article, we’ve explained all the ways to clear cache on iPhone, helping you boost your device’s performance.