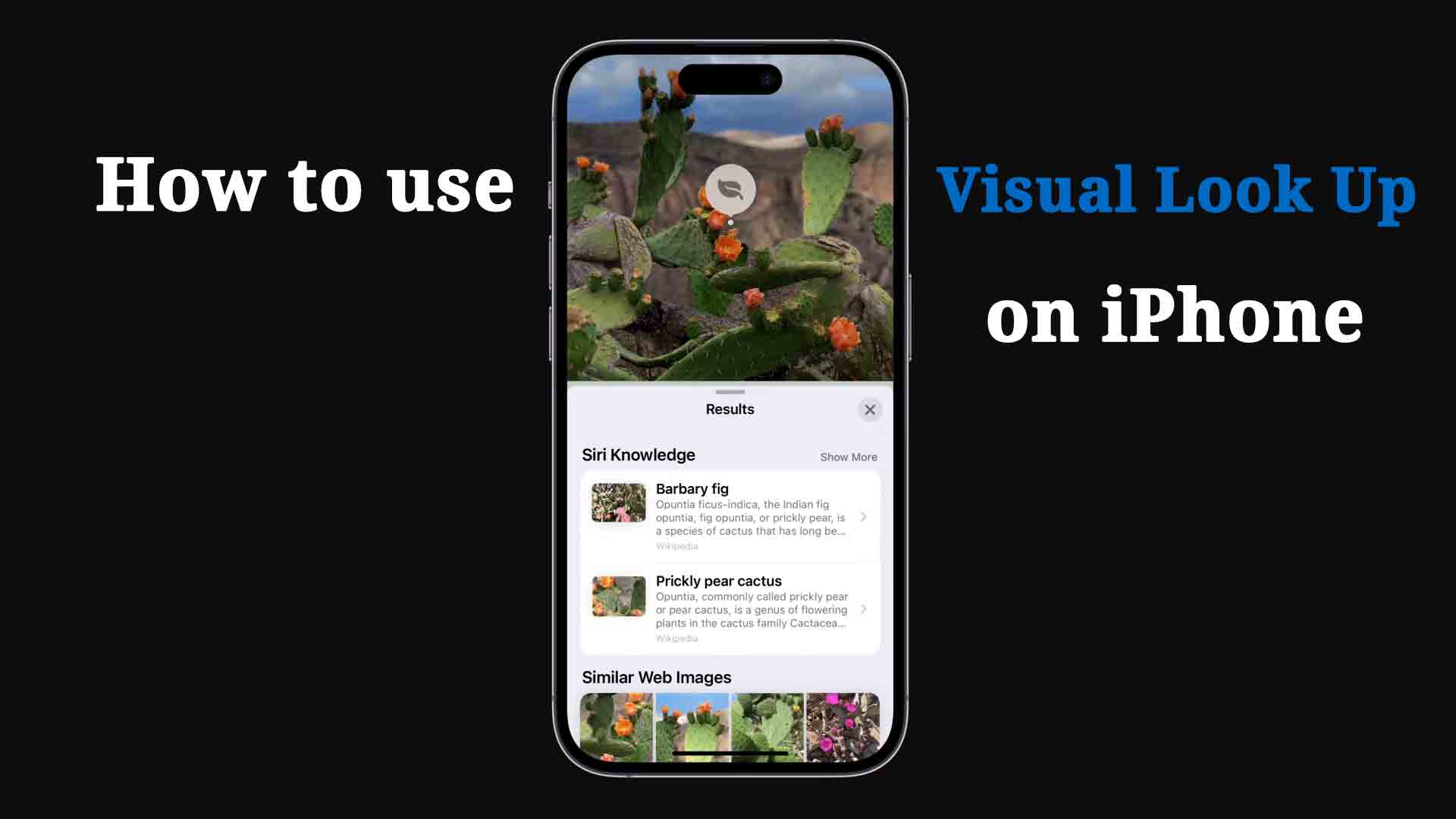In response to the growing popularity of Google Lens, Apple introduced its own version, Visual Look Up, integrated into the iPhone and iPad. First launched with iOS 15, Visual Look Up functions similarly to Google Lens. It can scan your photos and videos to recognize landmarks, plants, animals, and even food items, providing instant information about what you’re viewing. Additionally, Visual Look Up allows you to extract subjects from images and use them in other apps, adding more versatility to your photos.
If you’re taking a picture of a meal, it can identify specific dishes and even suggest similar recipes. Ready to give it a try and explore what Visual Look Up can do? Here’s how to use it on your iPhone.
How to Use Visual Look Up on iPhone
As mentioned, Apple’s Visual Look Up on iPhone allows you to identify objects in photos and videos, making it easier to explore the world around you. To use this feature, ensure your iPhone is running iOS 17. Once you’re all set, follow these steps to get started:
1. Ensure Your iPhone is Running iOS 17
To fully access Visual Look Up, make sure your iPhone is updated to iOS 17. It’s simple to check—just go to Settings > General > Software Update to see if any updates are available. If iOS 17 isn’t installed yet, follow the on-screen instructions to update your device.
Step 2
Open the Photos app and select an image from your desired album that contains a recognizable subject.
Step 3
Press and hold your finger on the subject until it starts to move, with a white glow appearing around its outline.
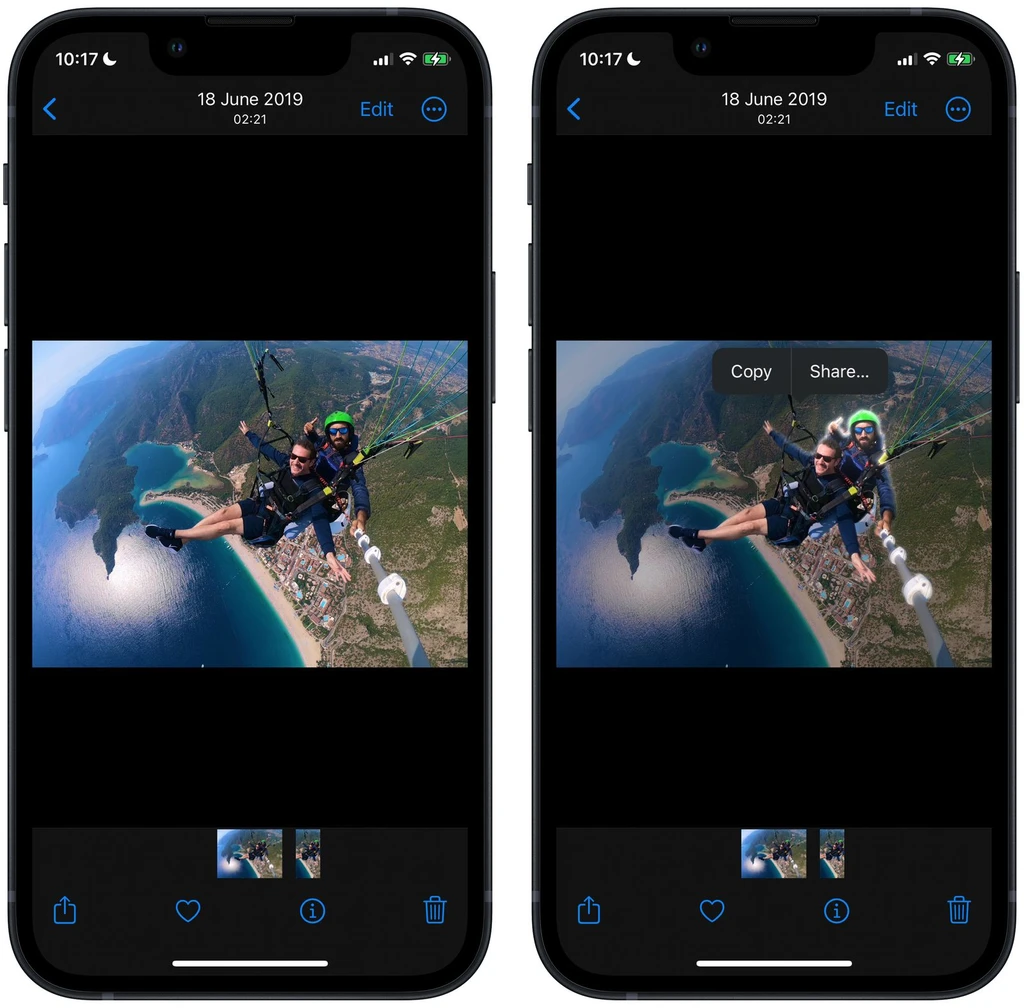
Step 4
In the menu that appears, tap “Copy” to add the separated subject to your clipboard for pasting elsewhere, or tap “Share” to access the standard sharing options in the menu and send it wherever you like.
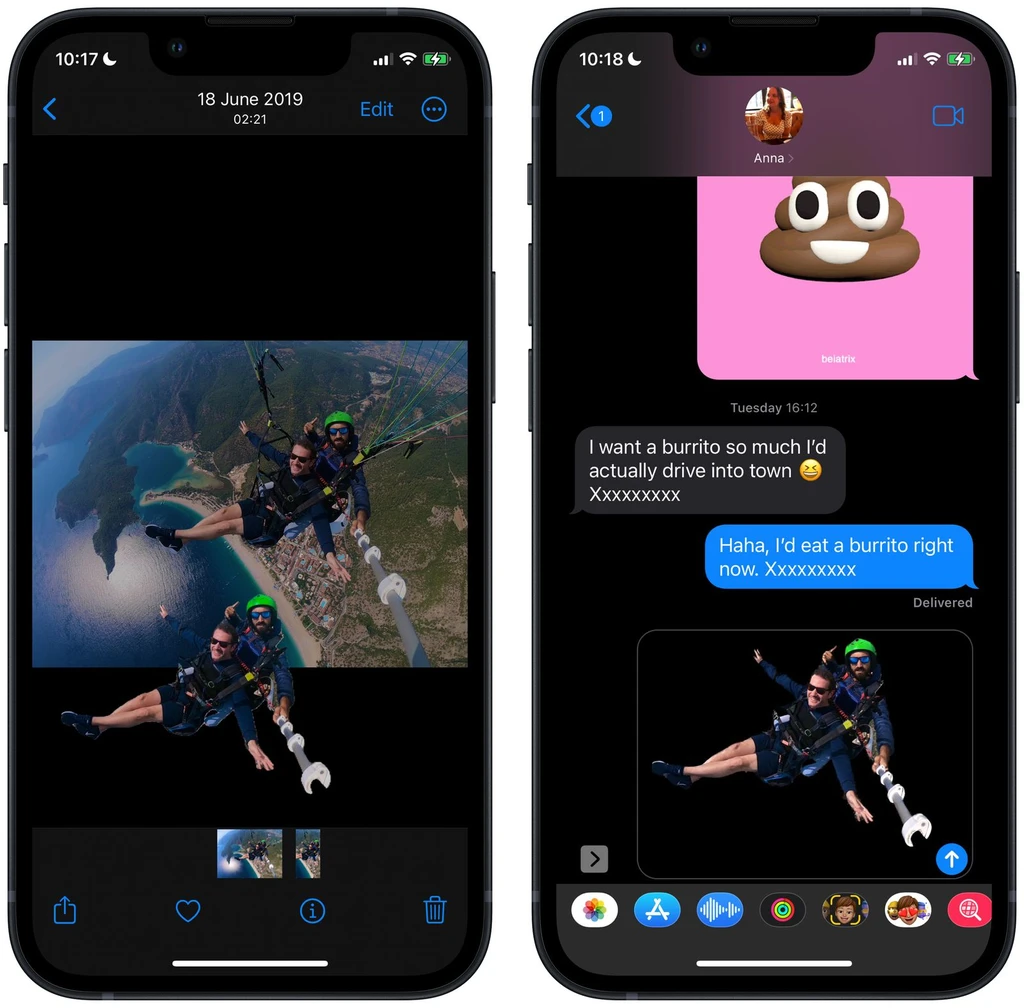
Interesting Tip: Apple has made it possible to perform these steps in an even simpler and alternative way. To do this, press and hold your finger on the subject until it lifts from the background. Now, without lifting your finger from the screen, use another finger to exit the Photos app. You can now select Notes, Mail, Messages, or any other app that allows you to use these images. Simply drag the subject and drop it where you want it to appear.
That’s all you need to do to take advantage of this fantastic and useful feature. You can even use it on paused frames in videos. This feature works not only with photos but also with screenshots and the Quick Look feature in the Files app.
As mentioned, this feature uses advanced machine learning and image analysis, so it’s only available on devices with the A12 Bionic chip or later. The A12 Bionic chip was introduced in 2018 with the iPhone XS Max, XS, and XR, so to use this feature, you need to have one of these iPhone models or any newer versions.
What do you think about this feature? Will you be one of the people who use it frequently, or not so much?