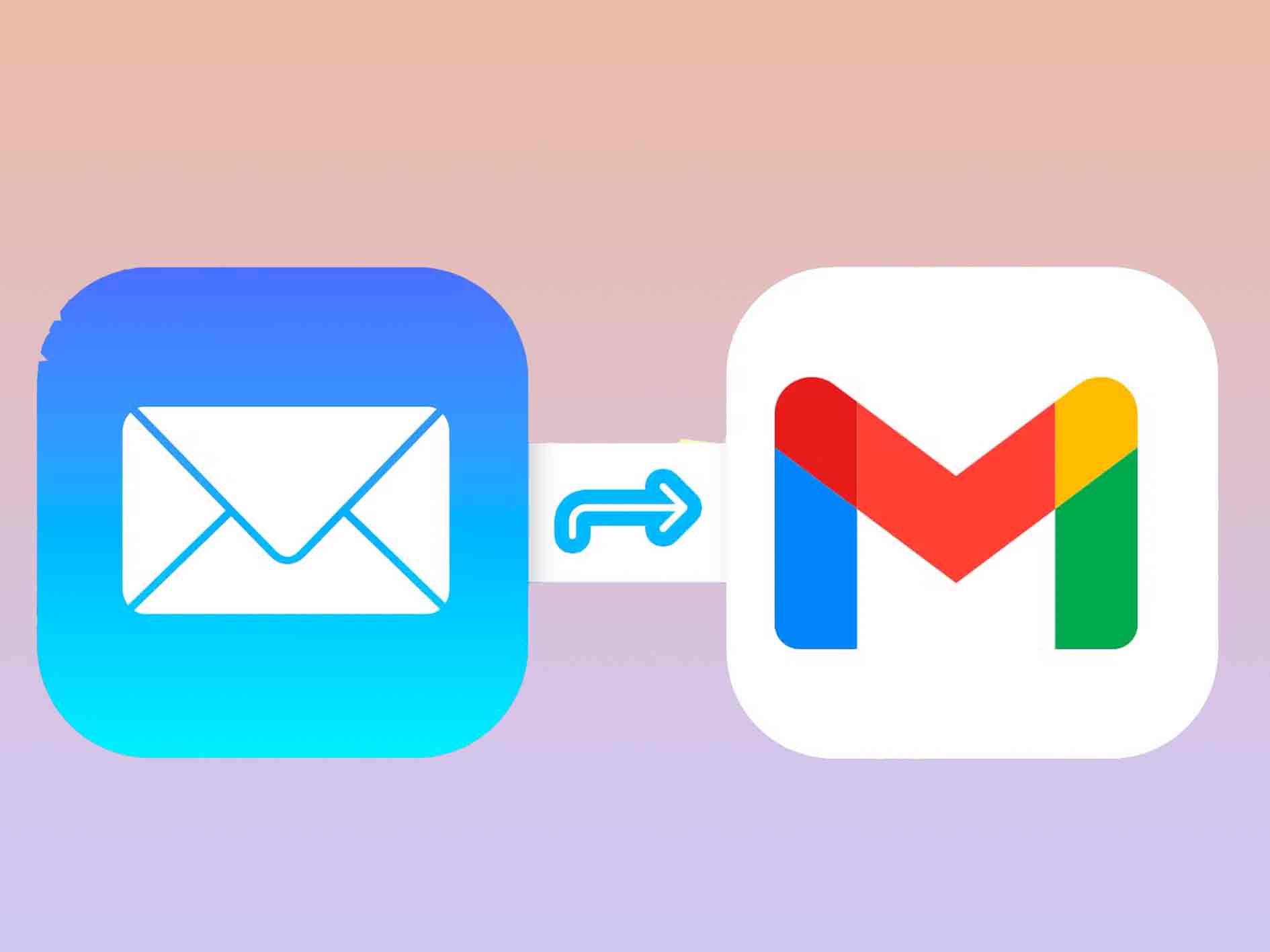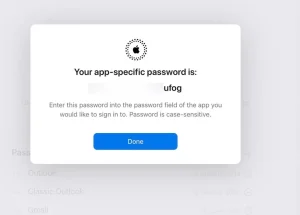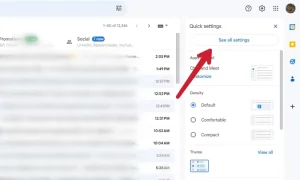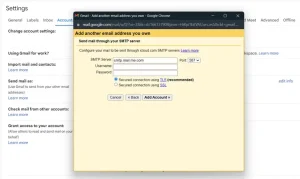Gmail is compatible with several email providers, such as Outlook, Yahoo, AOL, iCloud, and others. This functionality is especially useful for managing all your email accounts from one location on an Android smartphone or tablet. Although connecting most email providers is simple, iCloud users need to generate an app-specific password to integrate their account. This guide explains the steps to add an iCloud email to Gmail seamlessly.
In the rest of this article, we will discuss How to add an iCloud email address to Gmail ؟
Creating an app-specific password
Before linking your iCloud email to Gmail, you’ll need to generate an app-specific password. This security measure from Apple ensures a safe way to log in to third-party apps, like Gmail, using your Apple ID. By using an app-specific password, the app gains access without storing or collecting your Apple ID credentials
- Open your web browser on your computer.
- Go to the Apple Sign-In and Security settings page and sign in.
- Select App-Specific Passwords.
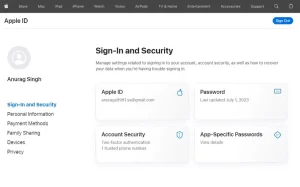
- If this is your first time creating one, click Generate an app-specific password. If you’ve created one before, click the + icon at the top.
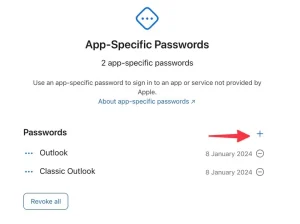
- Enter a label for the password, such as “Gmail.”
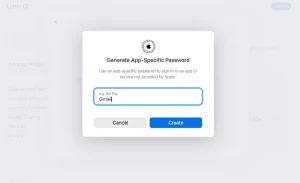
- Authenticate again with your Apple account password. Enter it and click Continue.
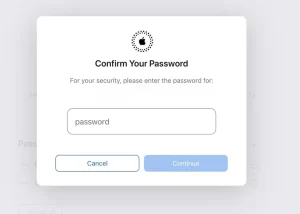
Adding an iCloud Email to Gmail via the Mobile App
You can conveniently link your iCloud email to Gmail directly from your smartphone. The process detailed below works seamlessly with the Gmail app on both Android and iOS devices.
- Open the Gmail app on your phone.
- Tap your profile icon in the upper-right corner.
- Select Add another account.
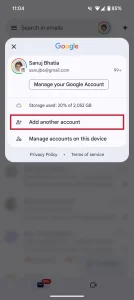
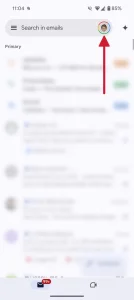
- If you see an option to add iCloud, select it. If not, tap Other.
- Enter your iCloud email address and tap Next.
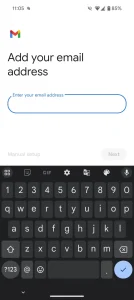

- On the page that opens, enter the app-specific password you created earlier and tap Next
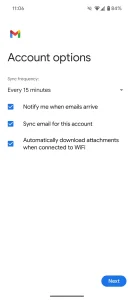
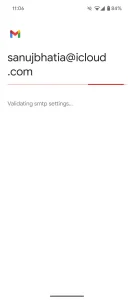
- Configure the incoming and outgoing server settings by entering the app-specific password again. Tap Next when you’re done.
- Enter the name you want to display in the emails you send and tap Next. That’s it. You have now added your iCloud email to Gmail.
Add an iCloud account to Gmail using the Settings app
Another option is to add your iCloud account to Gmail through the default Settings app on your device. This method is exclusive to Android devices. The screenshots below demonstrate the process on a Pixel phone, but if you’re using a different Android device, the steps may vary depending on your Settings app.
Steps to Add an iCloud Account to Gmail Using Android Settings
- Open the Settings app on your Android phone.
- Scroll down and select Passwords and accounts.
- Tap Add account and look for the Gmail icon labeled Personal (IMAP).
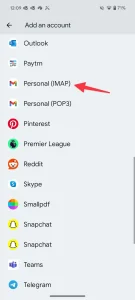
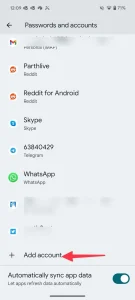
- Enter your iCloud email address and tap Next.
- On the password screen, input the 16-character app-specific password you generated earlier. Remember, the password is case-sensitive. Gmail will verify your credentials and display account options.
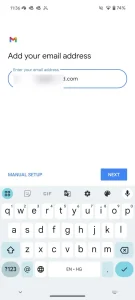
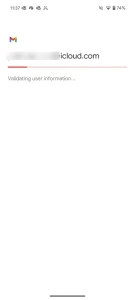
- The default sync frequency for your iCloud account is set to 15 minutes, but you can adjust this from the same menu. Once done, tap Next.
- Assign a unique account name, add a display name, and tap Next again to complete the setup.
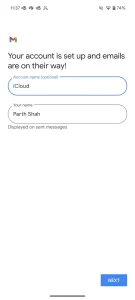
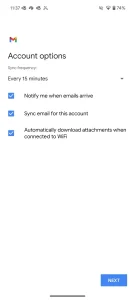
- Open the Gmail app, tap your profile picture in the top-right corner, and select your iCloud email to access the inbox.
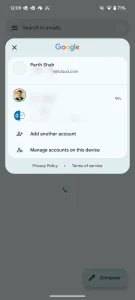
Gmailify and iCloud Email Limitations Google provides a service called Gmailify, which allows non-Gmail accounts—like Outlook, Yahoo, and AOL—to enjoy Gmail features such as spam protection, email categories, and more. Unfortunately, Gmailify does not support iCloud, meaning the Gmail features available for your iCloud email are limited.
While you can still star emails, archive messages, and organize them into folders, certain advanced features—like scheduled send, predictive text, inbox categories, and smart chips—are only available when using a Gmail email address.
Tweak iCloud settings in Gmail
You can modify your iCloud account settings in Gmail anytime, allowing you to customize options like account name, mobile signature, sync frequency, and more. Here’s how to do it:
- Open the Gmail app and tap the hamburger menu (three horizontal lines) at the top.
- Select Settings.
- Tap your iCloud email address.
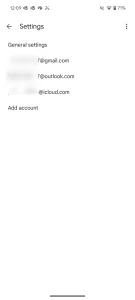
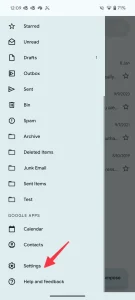
- From there, you can adjust account settings, data usage, notification preferences, and other options to suit your needs.
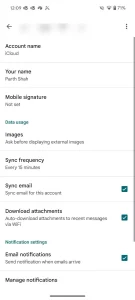
Manage Your iCloud Email Seamlessly with Gmail
By linking your iCloud email to Gmail, you gain centralized control over your inbox, along with access to tools that make email management more efficient. Instead of toggling between different apps, you can view important emails in Gmail’s unified inbox. If you encounter issues with Gmail, there are quick fixes available to resolve them effortlessly.