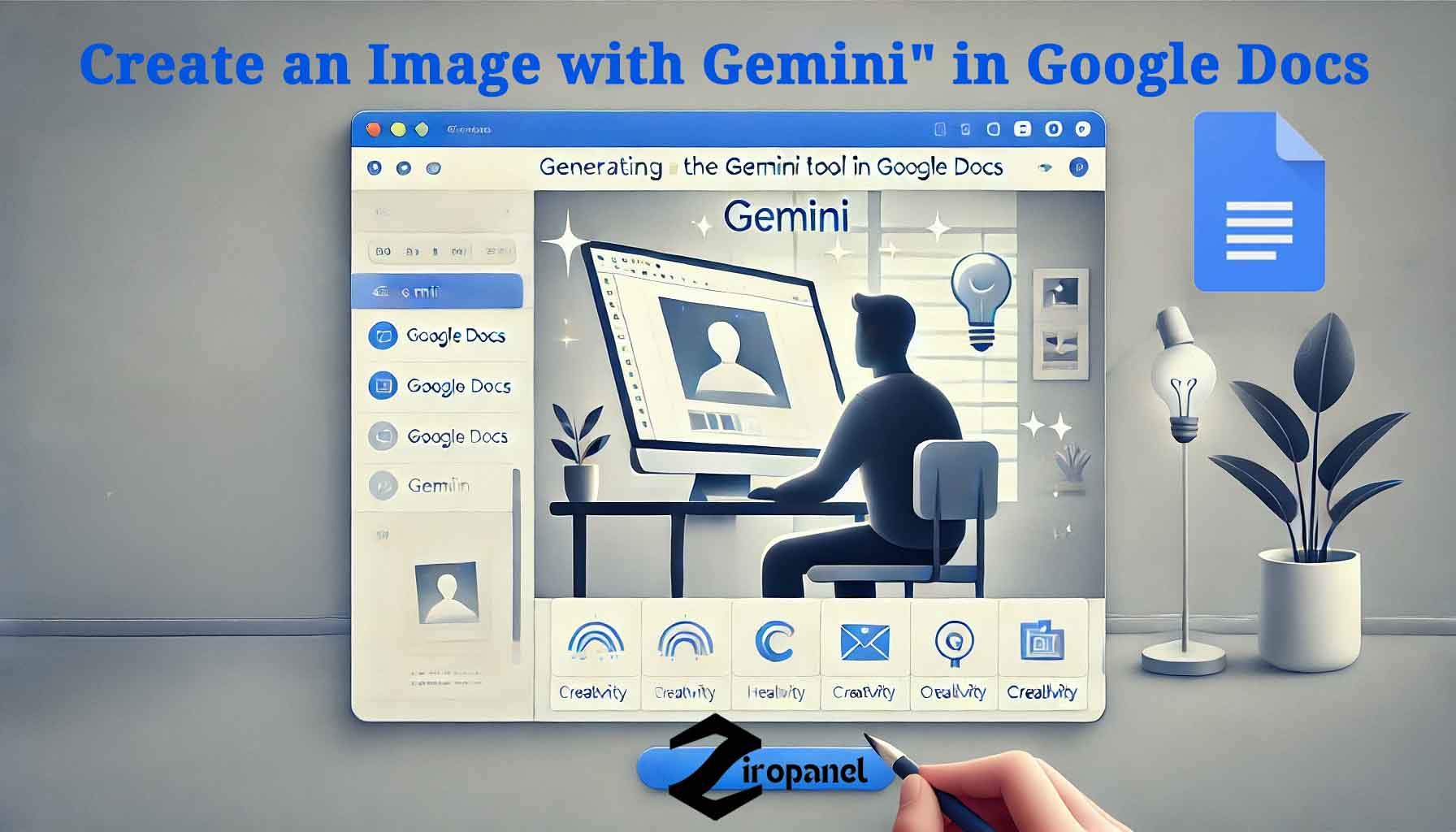Google Docs has recently introduced a new feature allowing users to Create an Image with Gemini in Google Docs directly within their documents. This feature enhances creativity, streamlines workflow, and makes document creation more efficient. In this guide, we’ll explain how to use this tool, its advantages, and the best use cases.
Introducing Create an Image with Gemini in Google Docs
The “Create an Image with Gemini in Google Docs” feature was officially released on November 15, 2024. This new addition leverages the power of Gemini AI, enabling users to generate custom images directly within their Google Docs. By simply entering a text prompt, users can create visuals tailored to their specific needs without leaving the document. This includes options for different art styles and aspect ratios, making it a versatile tool for enhancing presentations, reports, and marketing content. The integration is part of Google’s effort to streamline workflows and boost productivity, allowing users to efficiently create high-quality images right where they are working.
READ MORE: What is Sora AI, and How to Use It?
How to Create an Image with Gemini in Google Docs
- Access Google Docs:
- Open a new or existing document in Google Docs.
- Ensure you are logged into a Google Workspace account that has Gemini AI capabilities enabled.
- Insert the Image:
- Click on the
Insertmenu in the top navigation bar. - Navigate to
Image>Help me create an image.
- Click on the
- Describe Your Image:
- A sidebar will appear titled “Help me create an image.” Here, you can enter a text prompt describing the image you want to generate.
- For example, you can type: “Create a professional-looking infographic about digital marketing trends.”
- Choose Art Style and Aspect Ratio:
- Before generating the image, you have the option to select different art styles (e.g., realistic, cartoonish, abstract) and aspect ratios (square, landscape, or portrait).
- This customization helps in creating images tailored to specific content needs, such as for presentations, reports, or social media posts.
- Generate and Insert the Image:
- Click on the
Generatebutton. The AI will process the prompt and display a few image options based on your description. - Select the desired image and click
Insertto add it directly into your document.
- Click on the
- Edit and Refine:
- Once inserted, you can adjust the size and placement of the image within the document. You can also add captions or annotations as needed.
Advantages of Creating Images with Gemini in Google Docs
- Enhanced Creativity:
- Users can now bring their ideas to life without leaving the document. This feature helps in visualizing complex concepts quickly and effectively.
- Increased Productivity:
- By integrating AI image generation directly within Google Docs, users save time that would otherwise be spent searching for suitable images online or using external graphic design tools.
- Customization:
- The flexibility of choosing different art styles and aspect ratios allows for images that are specifically tailored to the content, whether it’s for educational purposes, business reports, or marketing materials.
- Improved Collaboration:
- Team members can easily generate and review visual content during collaborative editing sessions in Google Docs, making the process smoother and more efficient.
Impact on Workflow Efficiency
The integration of image creation within Google Docs using Gemini AI transforms the traditional document editing experience. Here’s how it impacts the efficiency of tasks:
- Streamlined Process: Eliminates the need to switch between multiple applications, allowing users to create and edit visuals directly within the document.
- Faster Decision-Making: Teams can quickly create prototypes of visual ideas, making it easier to finalize content.
- Higher Quality Presentations: With instant access to customized visuals, presentations and reports can be enhanced, improving communication and engagement.
Effective Use Cases for This Feature
- Business Reports and Presentations:
- Professionals can quickly generate infographics, charts, and illustrative images to make data-heavy reports more engaging.
- Educational Materials:
- Teachers and students can create visual aids such as diagrams and concept maps directly in their study notes or assignments.
- Marketing and Social Media Content:
- Marketers can easily create visuals for social media posts, promotional materials, or blog articles without relying on external graphic designers.
- Content Creation for Blogs and Websites:
- Bloggers and content creators can generate unique images to enhance their articles, making them visually appealing and improving reader engagement.
Conclusion
The “Create an Image with Gemini in Google Docs” feature is a game-changer for users seeking to enhance their documents with custom visuals. By simplifying the process of image creation and integrating it within a familiar tool like Google Docs, it enables users to work faster and produce higher-quality content. Whether you’re an educator, marketer, or business professional, this feature offers a powerful way to enrich your documents and streamline your workflow.
By utilizing this tool, users can expect a significant boost in productivity and creativity, making Google Docs a more comprehensive platform for collaborative content creation.