Android is more than just an operating system; it’s a world of unique Android accessibility features that can transform the digital experience of users. If you’re looking to explore new Android accessibility features and enhance your user experience with your Android phone, keep reading this article of Android tutorial.
Android operating system is designed to provide the easiest user experience, and today, with the growing importance of accessibility, it comes equipped with a wide range of Android accessibility features that can transform users’ digital lives.
Although Android accessibility features are designed to meet specific needs, some of these features can enhance the experience of any user. From simple settings like screen magnification and notification flash to advanced options like live captions and caller name announcements, all of these features contribute to a more accessible and easier experience.
READ MORRE: How to Remove Glance from Xiaomi Phones: A Step-by-Step Guide
That’s why this article is dedicated to the most important and practical Android accessibility features, so by discovering and enabling them, you can enjoy a whole new level of user experience.
Magnification Feature for Screen Zoom
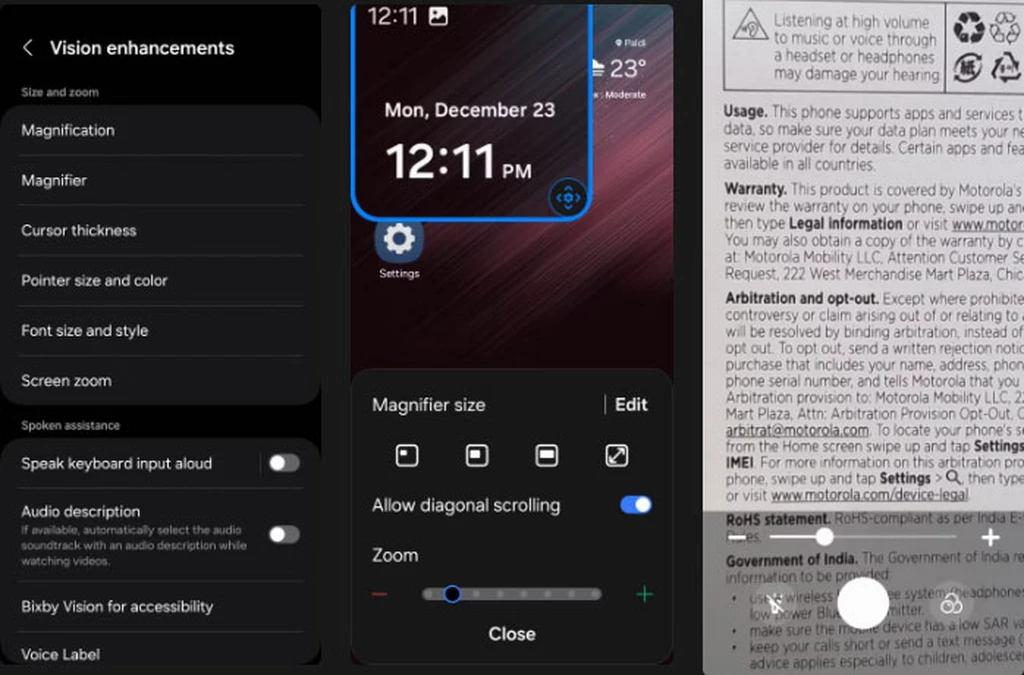
While zooming in on images and web pages has become quite easy, there are situations where you need the same level of flexibility for reading text within apps or navigating menus. This is where the Magnification feature on Android comes into play. With this feature, you can zoom in on specific areas of your phone, making it easier to read text or interact with content within apps, in addition to zooming in on images and web pages.
To enable this feature, go to the Accessibility settings in your phone’s settings menu, then select Vision enhancements. Here, you can activate the Magnification feature. Once activated, you can set up a specific gesture to access the zoom window and move it around to zoom in on any part of the screen.
However, the story doesn’t end here; in addition to the Magnification feature, you can also enable the Magnifier feature. This feature effectively turns your phone’s camera into a magnifying glass, allowing you to use the live camera view to zoom in on objects, documents, or anything else with smaller details.
This feature can be especially useful for users who rely on glasses for close-up vision, as it eliminates the need to put on glasses every time they need to check the details of a document or other small items. With the Magnifier feature, you can easily zoom in and view things up close without the hassle of constantly adjusting your glasses.
Text and Icon Size Adjustment
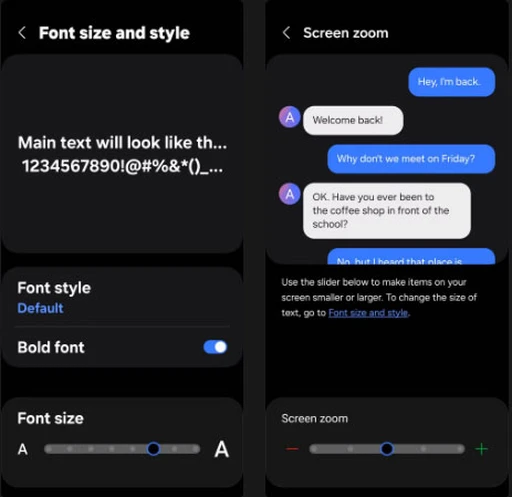
If you prefer not to use the Magnification feature or have difficulty with small fonts, this feature allows you to easily increase the text size and zoom in on the entire screen of your Android device, making everything appear larger.
To do this, go to the Vision enhancements section in the settings app again and find the Font Size and Style option. In this section, there is a slider that lets you adjust the font size to your preferred level. Additionally, to improve text clarity, you can enable the Bold font option here.
If you want to make not just the text but also the icons and other elements on your screen larger, go to the Screen zoom menu and adjust the zoom level to enlarge icons, buttons, and other elements, making everything easier to use.
Live Captions – Android Accessibility Features
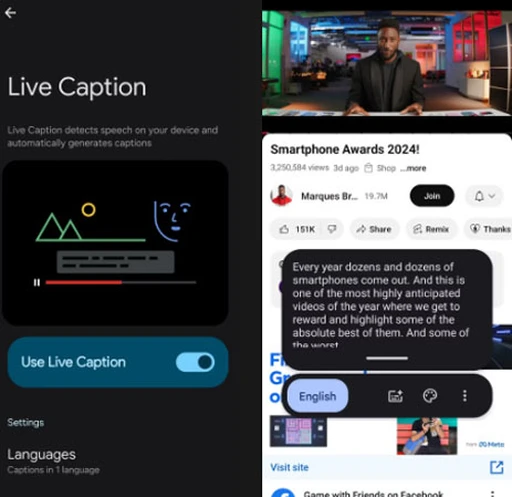
If you watch videos outdoors more frequently but the surrounding noise makes it difficult to hear properly, or if the volume of your video bothers others, you can solve this issue by enabling the Live Captions feature on your Android device. When activated, your Android phone automatically displays video captions on the screen, allowing you to easily follow all conversations in the video by reading the captions. These captions appear with minimal delay in real time, and you can even change the text color and size for easier reading.
READ MORE: How to Hide Apps on Xiaomi Phones: A Simple Step-by-Step Guide
To enable this feature, go to Hearing enhancements in the settings, then select Live Captions to make the adjustments.
This feature is also available in standalone apps like YouTube, where supported videos can display captions. However, the Live Captions feature on Android works with all videos, making it easy to use in any situation.
Camera Flash for Notifications
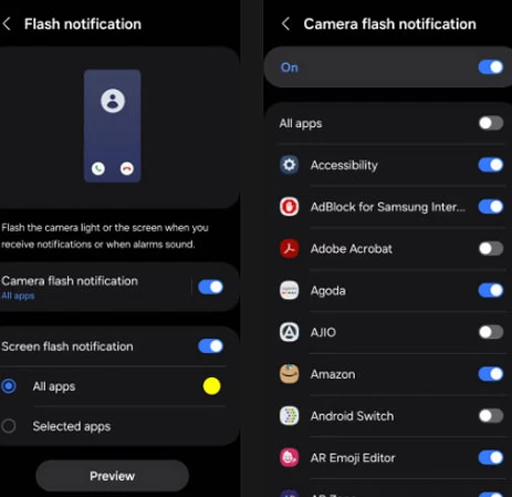
You may have seen some phones where, upon receiving a message, the camera flash blinks several times or a special effect appears on the screen. These features can be enabled through the Accessibility settings on Android phones. While this feature is not as commonly used today due to the slim bezels of modern smartphones, which make enabling visual effects more challenging, it can still be activated.
To enable this, go to the Advanced section in the Accessibility settings and configure your preferred visual indicators for notifications. Once activated, the camera flash or special visual effects will blink whenever you receive a notification or call.
You can also choose to enable this feature for all notifications or limit it to specific apps.
Reducing Screen Brightness Below Minimum
Sometimes, even the lowest screen brightness setting can still be too bright. Fortunately, Android’s Accessibility settings offer a feature called Extra Dim, which allows you to reduce the screen brightness even further, beyond the default minimum level.
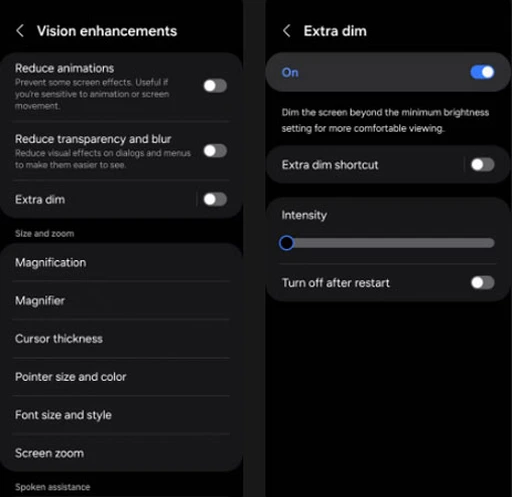
Whether you’re reading on your phone in a dark room or simply trying to give your eyes a rest, reducing the screen brightness even further can be highly useful in certain situations. To activate this feature, go to the Vision enhancements section in the Accessibility settings again and find the Extra Dim option. Here, you can use the Intensity slider to adjust the brightness reduction to your preferred level. You can even add a shortcut to this feature in your Quick Settings for easier access.
Floating Accessibility Menu – Android Accessibility Features
You may have seen iPhone users with AssistiveTouch, a small white circle on the screen that provides quick access to frequently used functions. Your Android phone offers a similar feature called the Accessibility Menu, which can be activated from the Advanced Settings section in the Accessibility settings.

This floating shortcut allows you to control volume and brightness, lock the screen, or easily take screenshots from anywhere on the screen. If you prefer not to have the floating icon visible on your display, you can set up a gesture to access this menu instead.
Overall, the Floating Accessibility Menu is one of the most practical features on Android, enabling users to quickly access common functions without navigating through complex settings. It is also customizable, allowing you to modify the menu beyond its default setup.
Increase Phone Speed
While animations in the Android operating system are designed to make your device smooth and visually appealing, they can sometimes slow down the processing speed and overall performance of your device. This issue is particularly noticeable on older or less powerful devices. Fortunately, most of these animations can be disabled by going to Vision enhancements in the settings and then selecting Reduce animations under the Accessibility section.
By disabling animations in the Android accessibility features, you can increase your phone’s speed, which can have a noticeable positive effect. This simple yet impactful change can make your phone run faster and prevent frustrating bugs, as the phone’s processing system won’t waste time loading visual effects.
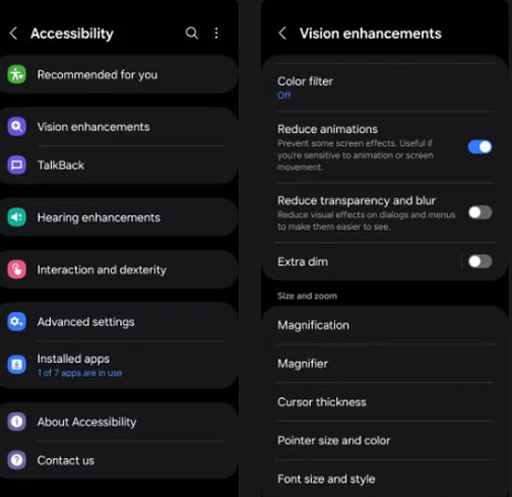
Additionally, if your phone experiences rapid battery drain, disabling animations can help slow down the battery depletion process.
Hearing the Name of Incoming Callers
It’s likely that you’ve found yourself in situations, like cycling or when your hands are busy, where your phone rings. In these cases, many users resort to time-consuming methods, like setting unique ringtones, just to figure out who’s calling. However, your Android phone has a simple feature that can read out the name of the caller aloud.
The caller name announcement feature in Android allows you to know exactly who’s calling without needing to look at your screen.
This way, you won’t need to fumble around trying to locate your phone in your pocket or bag every time it rings. Instead, you can hear the name of the caller and decide whether it’s worth answering or if it’s someone you’d prefer to call back later.
To activate this feature, go to Settings > Accessibility > Interaction and dexterity > Answering and ending calls > Announce caller name.
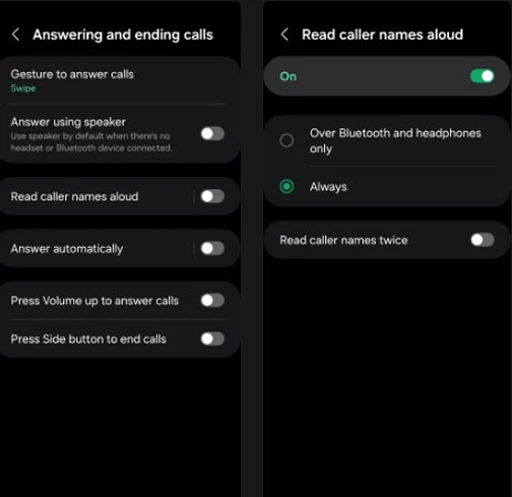
Answering and Ending Calls Using the Physical Buttons
Interacting with your phone via touch is not always possible, especially in situations where you might be wearing gloves or have wet or dirty hands, such as while cooking or working. Fortunately, Android offers an accessibility feature that allows you to use your phone’s physical buttons to answer and end calls.
To use this feature, simply navigate to Settings > Accessibility > Interaction and dexterity > Answering and ending calls. From here, select the options Press Volume Up to answer calls and Press Side Button to end calls. This allows you to answer your calls using the buttons when you cannot interact with your phone via touch.
In addition to the features mentioned, Android’s accessibility menu offers many more useful options. If you’re interested in enhancing your user experience, be sure to explore this section. While many of the features are hidden, discovering them will unlock a vast array of practical functionalities.